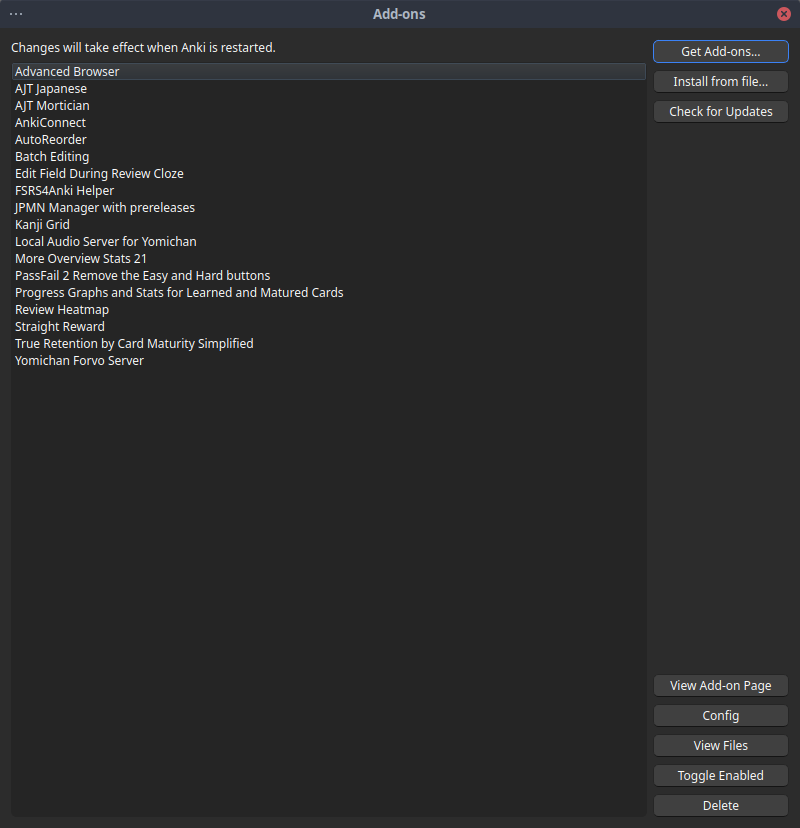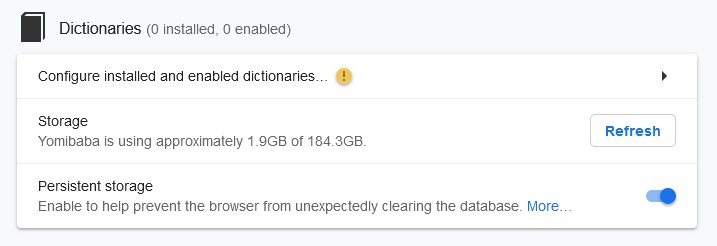Setup
Japanese Learning Setup
This section is concerned with setting up the various tools we will use to learn Japanese, the most important of which are Anki and Yomitan. This section is divided in two subsections: Anki and Yomitan. The names should be self-explanatory if you've read the main guide. The next section will be the mining section.
I have tested this setup on Windows 10, various distros of Linux (most notably EndeavourOS), MacOS and Android. With the exception of light novels, I do most of my mining on Windows since this is where visual novels and stuff runs natively. If you want to mine visual novels on Linux I suggest looking at this page. For the other setups, I can't help all that much.
Anki setup
- What is Anki?
- Installing Anki
- Changing your settings
- Installing fonts
- Installing basic add-ons
- Enabling FSRS
- Anki setup checklist
The first tool we are going to set up is Anki. But first, what exactly is Anki?
What is Anki?
The idea behind Anki is probably older than the Internet itself. A very popular method to memorize anything is to use physical flashcards. You take a piece of paper, write a question, or more generally a prompt in the front of the card and you write the answer on the back of the card. Put simply, Anki is a virtual library of flashcard decks. It can be used to learn just about anything that requires memorization, 暗記 anki being the Japanese term for memorization. This is not only useful to language learners but also to geography enthusiasts and med school students.
Unfortunately, vanilla Anki (i.e. Anki without additional plugins or a specialized setup) suffers from a few issues. Those issues are very well documented and you should read this article to see what they are. In the following, I will try to summarize things for people who don't want to have to read through various guides and want a simple mining setup. I do not claim any originality in this setup, it is simply an amalgamation of various resources I have used to create my own setup that I like, like this guide. As said before, I use Linux and Windows. I have no idea how MacOS works and I cannot help with it. Hopefully the guide is still useful to you if you're not using a similar setup!
Installing Anki
To install Anki on Windows, head to the Anki homepage and click on the blue download button. If you're on Linux, your distribution should have an Anki package.
Follow the instructions for your system and make sure you are getting the latest version. There are two possible options to download Anki: qt5 and qt6. Get the qt6 version, it's better and the add-ons we are using are compatible. Once this is done, please read this explanation on basic Anki terminology.
Changing your settings
The last thing to do before we can use Anki to review our cards is to change the vanilla settings. You can find my preferences settings detailed here. To access this menu, go to the Tools tab and then Preferences.
The second part of the settings is the deck settings, which you can use on either Kaishi 1.5k or your mining deck, depending on if you've finished Kaishi 1.5k already. You can find the deck settings here. An explanation of why we add a learning step (which is the main difference with vanilla Anki) can be found here along with other interesting points on why we set up Anki the way we do.
Installing fonts
I highly suggest you find a set of Japanese fonts that you really like. I personally use the Noto Japanese family of fonts. It is ultimately up to you to decide, but I recommend going for fonts that you won't mind looking at for a long amount of time, because you will. To install them in Windows, just right click on them and install.
Installing basic add-ons
Download and install all the add-ons I have here. To do this, go in Anki > Tools and then View Files on the bottom left. This opens a folder. Unzip the add-ons above and drop them all in this folder. If you just want to see a visual list of all add-ons I have, scroll down.
Anki is customizable in two ways: The first one is the settings menu that can be found in the app itself, the second one is additional plug-ins (usually called add-ons) that you can find on Anki's add-on page. The main issue with vanilla Anki is the "ease problem" discussed in here. The problem arises when one misses a card repeatedly which lowers the ease factor on that card. Concretely, this means that you will see the card more and more. On vanilla Anki, the only way to push the ease factor back up is to press "Easy". But it is not clear why this distinction is meaningful, and it is not clear either what "Hard", "Good" or "Easy" represent when learning a language. We are going to sidestep the problem entirely by changing the way Anki deals with ease. To do this, we are going to use a few different add-ons.
General add-ons
These add-ons are useful for everyone and every deck.
Advanced Browser
As the name implies, this gives the browser featured more functionalities.
Advanced Copy Field
Lets you replace and copy things from your Anki fields. It also lets you create some cool custom templates from the fields themselves.
AutoReorder
AutoReorder is an add-on that lets you re-order your new cards based on a frequency field. It will be used in conjunction with Marv's frequency sorter to allow one to use frequency dictionaries to mine effectively and have the most frequent new words come up first.
Batch Editing
Batch Editing lets you edit entire batches of cards at once. This is very useful when you want to add something to every card in your deck in one go, for instance a picture.
Edit Field During Review (Cloze)
Edit Field During Review lets you edit a card as you're reviewing it.
More Overview Stats 2.1
More Overview Stats 2.1 gives you more stats to the deck overview.
Pass/Fail
This add-on is optional. It removes the "Hard" and "Easy" buttons entirely, which is more of a matter of taste. Personally, I use it.
Progress Graphs
Adds cool progress graphs to help you understand your Anki usage better.
Study Time Stats
Adds some time statistics on the main Anki window which is useful if you want to see how much time you spent on Anki this week for instance.
Review Heatmap
Review Heatmap lets you see your progress on the main page of Anki by showing you what days you did Anki and how many reviews you did.
Straight Reward or FSRS4Anki Helper
Straight Reward makes it so that hitting "Hard", "Good" or "Easy" is considered a success, and chaining together successes increases the ease factor, thus making you see the card less often (since you keep getting it right, you don't need to see it as much). If you are using FSRS (see below), this has no effect and is not needed.
If you are using FSRS, install FSRS4Anki Helper instead. It lets you customize some settings for FSRS.
True Retention by Card Maturity Simplified
This add-on gives you accurate information about your retention on mature and young cards.
Japanese-specific add-ons
These add-ons are directly related to Japanese learning and have no direct use for anything else.
AJT Japanese or AJT Japanese for JP Mining Note
AJT Japanese will be used to generate furigana readings on words later on when we get to mining. Furigana is basically the spelling of kanji you can write on the kanji to explain to someone who has never read that kanji how to read it. If you use my mining setup, install AJT Japanese for JP Mining Note.
AnkiConnect
This is by far the most important add-on for mining. It allows one to use Yomitan to create cards automatically, more on this in the mining section below.
Kanji Grid Kuuube
Kanji Grid is a pretty old but reliable add-on that lets you create a grid of kanji, ranking them based on how well you know them. It is not strictly necessary, but seeing the grid fill up as you learn new kanji is uniquely satisfying. The 2.3.x Anki updates rendered the original add-on irrelevant but thankfully Kuuube made the add-on compatible with the newer Anki versions. They also added new features and made everything more stable.
Yomichan Forvo Server and Local Audio Server for Yomichan
Lastly, Yomichan Forvo Server and Local Audio Server for Yomichan are used to add custom audio from Forvo to Yomitan on your local machine, letting you access audio almost instantaneously and fixing some of the issues with the original audio files in Yomitan (usually coming from JapanesePod101, which has some errors). Simply follow the steps listed on this page to get it up and working.
Enabling FSRS
FSRS is an alternative to the SM-2 algorithm for scheduling in Anki. I highly, highly suggest you use it. To do this, provided you are on Anki 23.10 or higher, you simply need to open the deck options and scroll down to Advanced section. There, enable FSRS. I highly suggest you read this tutorial to get acquainted with the algorithm and see how it works.
Anki setup checklist
Yomitan Setup
Now that we have Anki set up, it is time to focus on the second crucial tool we will use to learn Japanese: Yomitan. Yomitan is a fork of the old Yomichan browser plugin you can install in Firefox or Google Chrome to use Japanese dictionaries while browsing the Internet. This means that you can look up words on the fly simply by hovering over them and pressing a certain keybinding (or none at all). The original project was sunset by its original author and the team at TMW decided to pick up the slack. Thus Yomitan was born.
Installing Yomitan
To install Yomitan, grab either the chrome version or the firefox version. Once it is installed a guide should be presented to you. Please read it to see how Yomitan works.
Adding Dictionaries
Yomitan requires third-party dictionaries to function. To install the dictionaries, go to Dictionaries > Configure installed and enabled dictionaries... > Import.
The dictionaries will take a bit of time to import, it is normal. Install dictionaries in the order given here.
There are many really good dictionaries. You can find a lot of them on Marv's page. What dictionaries to use is a bit of personal preference. There are a variety of great ones that I don't use (a good example being the NEW 斎藤和英大辞典 Japanese-English dictionary you can find in the page above), and you should feel free to have a look around if you care for it.
For a compact setup that doesn't require using so many dictionaries, see this section.
Japanese-English dictionaries
We are going to use two dictionaries here. The first one is a normal Japanese-English dictionary that has different forms, synonyms and antonyms as well as example sentences. The second one has Japanese names.
Jitendex or JMdict (examples)
JMdict is a J-E dictionary developed by StephenMK. Jitendex is a continuation of this project aimed at supporting other app formats than just Yomitan. Some users prefer the look of the first, older dictionary. I suggest you download both, try both and see which one you prefer. You can see a comparison directly here. I use JMdict. Regardless, as a beginner this will be your main dictionary.
JMnedict
A Japanese name dictionary also made by StephenMK. Since Japanese names tend to have different kanji readings, this is heavily recommended.
Grammar dictionaries
This dictionary helps us noticing and understanding grammar patterns.
Dictionary of Japanese Grammar
Based on the Dictionary of Japanese Grammar series.
Japanese-Japanese dictionaries
These dictionaries are monolingual, Japanese-Japanese dictionaries.
三省堂 8th Ed
My all-time favorite J-J dictionary, especially for beginners. It has pretty good definitions that aren't too long.
明鏡 2th Ed
Another great dictionary for beginners and the main dictionary I currently use.
デジタル大辞泉
Another great monolingual dictionary with much better coverage that both 三省堂 and 明鏡.
Specialty dictionaries
These dictionaries are also Japanese-Japanese but they focus on specific topics.
漢字ペディア同訓異義
A dictionary that helps you differentiate multiple versions of the same word but with different kanji, for instance 見る vs. 観る vs. 診る.
Pixiv Light
The light version of the Pixiv dictionary which is very useful when reading Japanese media, as it'll have the names of the characters of what you're reading usually. You can also grab the full version if you would rather do that instead. The difference is that the Light version tends to have shorts descriptions and links to the Pixiv article instead of full explanations.
実用日本語表現v2
Common expressions and sayings, pretty useful overall.
全国方言辞典
Dialects dictionary. Optional.
Weblio古語辞典
Classical Japanese dictionary. Optional.
Kanji dictionaries
This dictionary will help us understand kanji, giving us the most common words for a specific kanji, stroke order and other statistics.
Kanji Jitenon
From Kanji Jitenon, a very useful website for kanji.
Pitch accent dictionaries
This dictionary will give us pitch accent information on words.
NHK2016
From the book NHK2016 which discusses pitch accent of various words and general pitch rules.
Frequency dictionaries
Lastly, these dictionaries give us frequency informations for various words. This will be useful to sort new words by frequency (in Anki) which I prefer for absolute beginners. I recommend getting all of these as they allow you to have a more diversified frequency when sorting, but if you're only going to get one, make it JPDB.
JPDB Frequency v2.2
VN Frequency
Novels Frequency
Anime & J-drama Frequency
YouTube Frequency v3
Wikipedia Frequency v2
BCCWJ SUW LUW
CC100
Innocent Ranked
Narou Frequency
Other possible dictionaries
As mentioned above, feel free to take a look at other dictionaries on Marv's page and on kuuube's page. Most notably, if you speak German there is a Japanese-German section thanks to Julian. Another place to look for dictionaries is shoui's collection.
What if I don't want to use all these dictionaries?
Some people would rather have a more compact setup for dictionaries. This is fair, although I think everything I showed above is useful. If you would rather have a very compact setup, I suggest getting the following dictionaries:
- JMdict (or Jitendex)
- JMnedict
- 三省堂 8th Ed (or 明鏡 2nd Ed)
- Kanji Jitenon
- NHK2016
- JPDB Frequency v2.2 (and other frequency dictionaries you fancy)
Configuring Yomitan
You can simply get my settings file here. To import it, go under Backup > Import Settings. I cannot guarantee the rest of the setup works if you do not do this, because some important things require different settings in Yomitan, notably the mining portion of the guide.
As I have said before, I suggest you take some time to read the startup usage guide and see how Yomitan works for yourself. After this, you can disable it showing up every time you open your browser by ticking off Show usage guide on startup in the Yomitan settings menu (press on the cog wheel) under General. Here are a few more options you can take a look at if you would like to.
Scanning
You can change the default modifier key from Shift to something else if you'd rather. You can also choose No key, which automatically looks up any Japanese it comes across for you without having you press any button. It can make looking up a specific word in a sea of Japanese words a bit tedious, but it also doesn't require you to press Shift all the time. You're free to choose whichever option you prefer. I use both Shift and No Key depending on what I'm reading.
Popup
Here you can decide to use Allow scanning popup content or not. It lets you scan words in the definitions of your dictionaries which is useful when you're reading monolingual dictionaries in Japanese. If you enable it, you might want to change the number in Maximum number of child popups to something higher, like 3-5.
Audio
You can adjust the volume audio if it is too loud for you. You can also add auto-play which immediately plays the audio of any word you look up. This is useful when using J-J dictionaries, but I personally don't use it. I highly suggest you set up a local audio server for Yomitan following this guide if you haven't already done so.